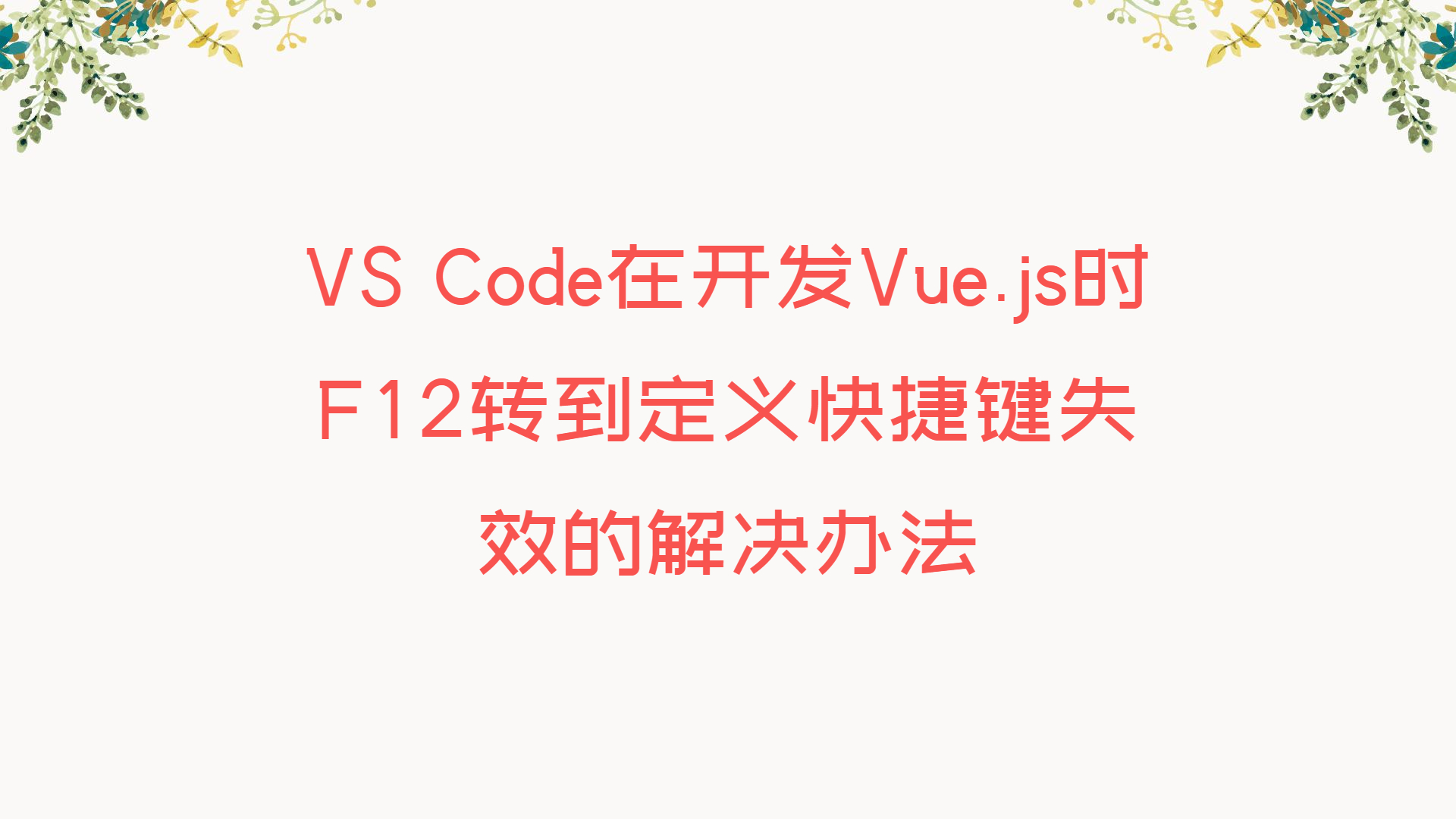制作Windows 10的U盘启动盘重装系统
制作U盘启动盘
下载Rufus
下载地址:Rufus - 轻松创建USB启动盘
Rufus用来将下载好的ISO镜像文件制作成U盘启动盘,下载好后直接打开即可运行
下载ISO镜像文件
下载地址:MSDN, 我告诉你 - 做一个安静的工具站 (itellyou.cn)
在这里可以找到各种版本的Windows系统,x64是64位系统,x86是32位,我们个人安装的是消费者版本(consumer editions)的系统,点击右边的详细信息复制ed2k链接后使用迅雷下载ISO镜像文件

开始制作
打开Rufus后会自动检测插入的U盘,U盘的容量最好在8G及以上,开始制作前U盘会被格式化,如果有重要文件请先备份
设备选项的配置说明查看下表,格式化选项不用修改,状态是准备就绪就可以开始制作了
| 配置 | 说明 |
|---|---|
| 设备 | 选择要制作成启动盘的U盘,会自动选择 |
| 引导类型选择 | 选择镜像文件,然后点击右边的选择按钮后选中下载好的镜像文件 |
| 镜像选项 | 默认选择标准Windows安装就行 |
| 分区类型 | 磁盘的分区类型,这里默认选GPT就行 |
| 目标系统类型 | 只有一个选项UEFI(非CSM) |
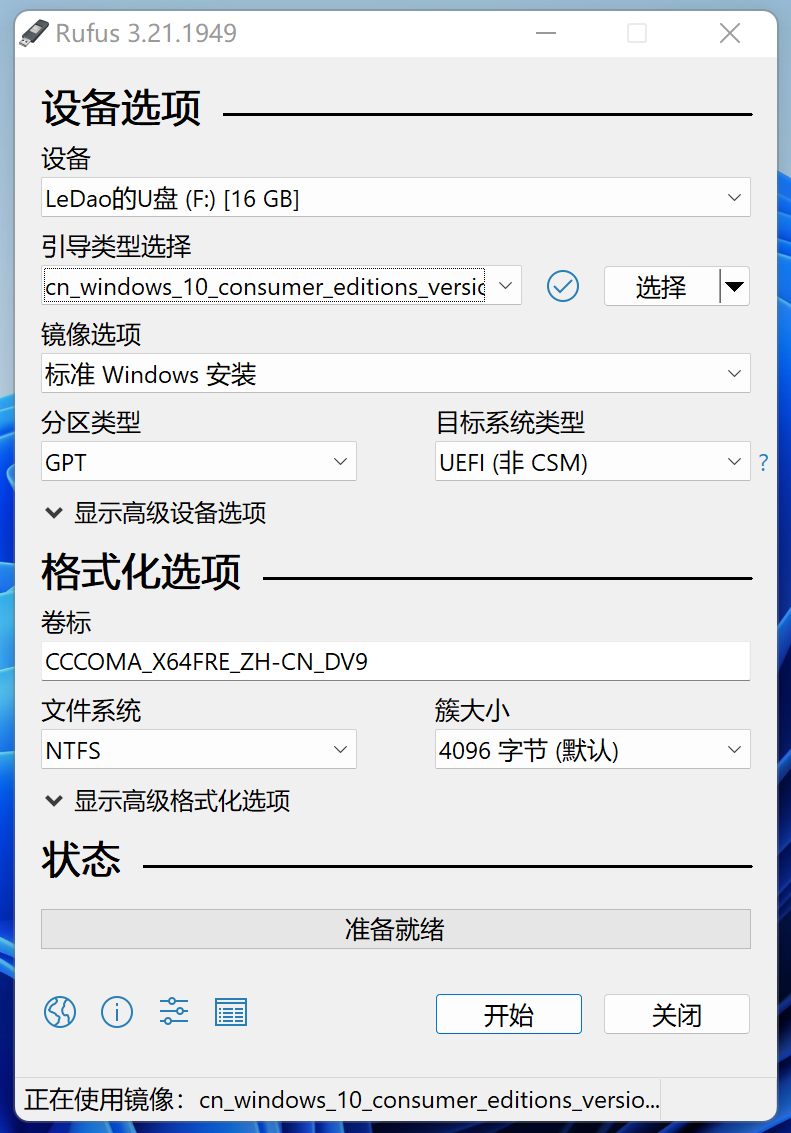
重装系统
进入安装界面
开机前将U盘插入USB3.0的插口中(安装会比USB2.0快),我安装时会自动进入安装界面,如果不是自动的,那么就需要使用快捷键从U盘启动然后安装系统即可,具体用什么快捷键查看博客:各种品牌的电脑从U盘启动的快捷键大全 - 知乎 (zhihu.com)
转换磁盘格式为GPT
在选择系统盘时,如果提示:Windows无法安装到这个磁盘,选中的磁盘具有MBR分区表,那么就需要转换磁盘格式为GPT,但是会清除所有磁盘
不要关闭安装的界面,直接按下Shift+F10组合键打开cmd命令行窗口,依次输入下图的命令即可将磁盘格式转换为GPT,关闭cmd后刷新一下就可以继续安装系统了
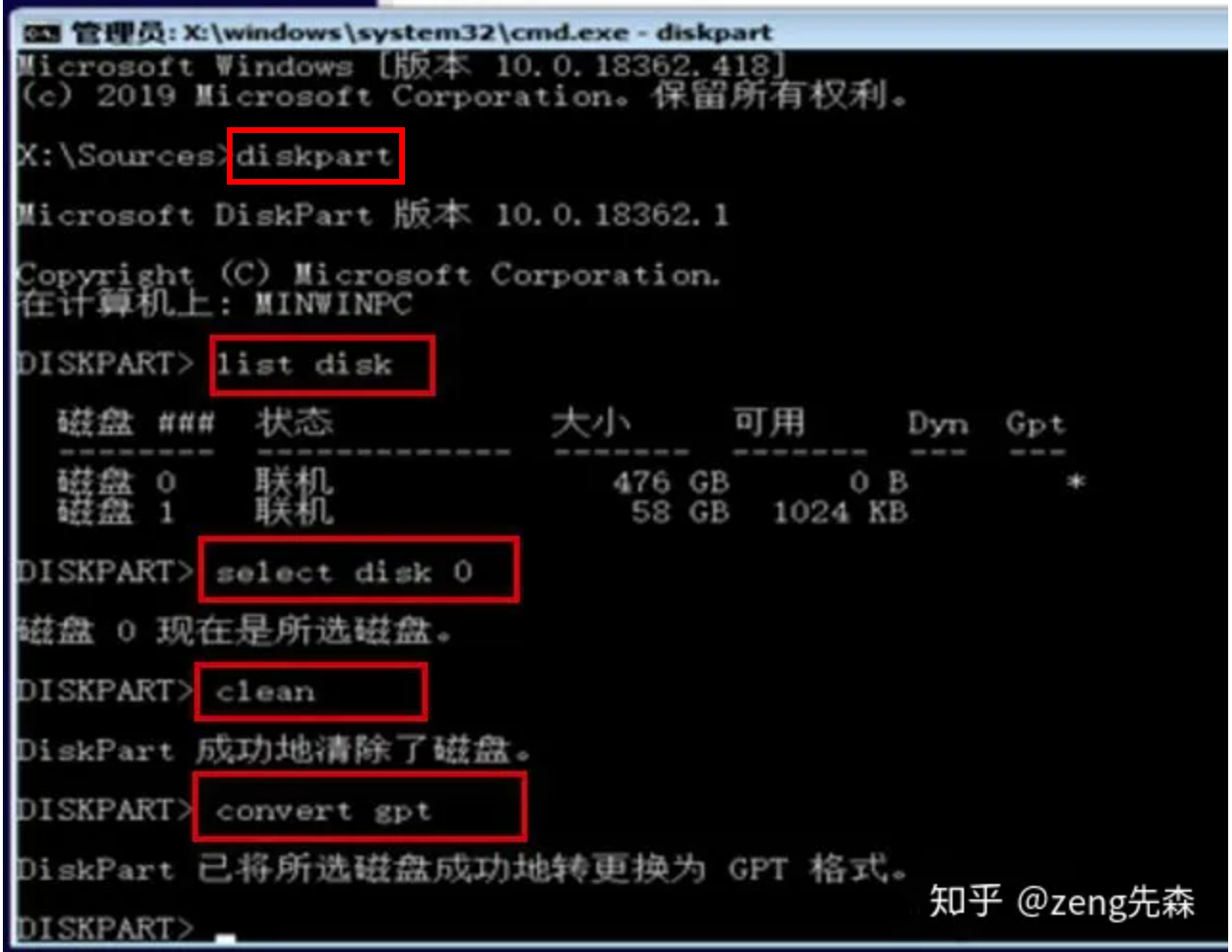
激活系统
右键点击左下角的开始菜单,选择以管理员身份运行的Windows PowerShell,依次输入下面命令(按回车键执行)即可激活系统,可能会过一会儿才会提示激活成功
1 | slmgr /ipk W269N-WFGWX-YVC9B-4J6C9-T83GX |
本博客所有文章除特别声明外,均采用 CC BY-NC-SA 4.0 许可协议。转载请注明来自 LeDao's Blog!
评论